|
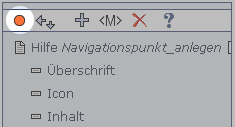
Klicken Sie auf das Symbol, es öffnet sich
nun das Bearbeitungsformular für den Navigationspunkt. Sie können hier folgende Einstellungen für Ihren Navigationspunkt
vornehmen:
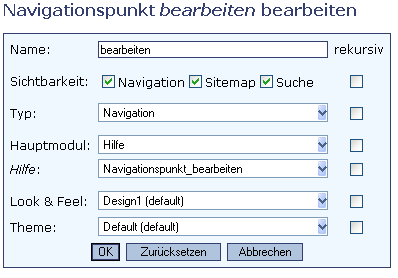
- Name: hier können
Sie den Namen des Navigationspunktes ändern.
- Sichtbarkeit:
ermöglicht Ihnen die stufenweise Einstellung der Sichtbarkeit des
Navigationspunktes, in Navigation, Sitemap
und Suche, im Webauftritt. Die Farbe Ihres Navigationspunktes ändert
sich entsprechend Ihrer Einstellungen. Weitere Infos hierzu finden Sie in der
Zeichenerklärung.
- Typ: legt fest
wie der Navigationspunkt genutzt wird. Folgende Einstellungen sind möglich:
- Navigation: dem Navigationspunkt wird entweder ein
bestehender Inhalt oder ein neuer noch zu erstellender
Inhalt zugeordnet.
- Weiterleitung intern:
der
Navigationspunkt leitet auf einen anderen Navigationspunkt innerhalb des eigenen Webauftrittes
weiter. Hierzu können Sie mit Hilfe des "Link einfügen"-Symbols
 den Linkmanager aufrufen und
den gewünschten Punkt auswählen, oder Sie tragen in das Feld "Adresse"
die ID des Naviagtionspunktes und optional mit Bindestrich getrennt die Sprach-ID
ein. den Linkmanager aufrufen und
den gewünschten Punkt auswählen, oder Sie tragen in das Feld "Adresse"
die ID des Naviagtionspunktes und optional mit Bindestrich getrennt die Sprach-ID
ein.
- Weiterleitung extern:
der Navigationspunkt leitet auf eine frei wählbare
Internetadresse außerhalb oder innerhalb des eigenen Webauftrittes weiter.
Hierzu können Sie die entsprechende Adresse in das Formularfeld eintragen oder
mit Hilfe des "Link einfügen"-Symbols
 den Linkmanager aufrufen
und die gewünschte Internetadresse auswählen. Dabei stehen im Gegensatz
zu internen Weiterleitungen alle Linktypen zur Verfügung: Navigation (+ Anker/Listen),
Objekt, Emailadresse, (SSL-)Internetadresse und FTP-Server. den Linkmanager aufrufen
und die gewünschte Internetadresse auswählen. Dabei stehen im Gegensatz
zu internen Weiterleitungen alle Linktypen zur Verfügung: Navigation (+ Anker/Listen),
Objekt, Emailadresse, (SSL-)Internetadresse und FTP-Server.
-
Haupttemplate: hier legen Sie fest welches Haupttemplate zur Anzeige Ihres Inhaltes
verwendet werden soll. Sie finden hier alle Haupttemplatetypen die Ihnen für Ihr
System zur Verfügung stehen. Weitere Templates auf Anfrage.
Sollten
in Ihrem Auftritt schon Inhalte diesen Typs vorhanden sein, so können Sie nun
bestehende Inhalte auswählen, bzw. durch "(kein)" festlegen, dass Sie einen
neuen Inhalt anlegen wollen.
- Seitentemplate:
falls mehrere Seitentemplates für Ihren Auftritt definiert wurden, können Sie
hier das Gewünschte auswählen.
- Theme: falls mehrere Themes definiert
wurden, können Sie hier das Entsprechende auswählen.
Weiterhin ist es möglich, dass hier je nach Auftritt weitere Zusatztemplates
aufgerufen werden können.
TIP! Sollen die
Änderungen auch Navigationspunkte betreffen die unterhalb des aktuell
bearbeiteten Navigationspunktes liegen, so können Sie durch aktivieren
der jeweiligen Checkbox "rekursiv" den Änderungsvorgang auch auf diese
Navigationspunkte erweitern.
TIP! Sie können die ID des Navigationspunktes ändern, indem
Sie im Feld Name z.B. $n23 für die neue ID "23" eingeben. Analog ist eine
schnelle Änderung der Position des Navigationspunktes möglich, indem Sie z.B.
$i3 für die 3. Stelle eingeben.
Achtung!
Navigationspunkte werden erst angezeigt,
wenn ihnen ein Haupttemplate zugeordnet worden ist. Besitzt dieses
Template einen Inhaltstyp, so muss ebenfalls ein Inhalt zugeordnet sein. Ist dieser
Inhalt offline, so wird der Navigationspunkt in der normalen Ansicht
ausgeblendet. |